What is Affinity Publisher? Key features; New features in this version; User interface. Interface Visual Reference; Toolbar; Persona Toolbar; Context toolbar; Personas. About Personas; Designer Persona; Photo Persona; Get started. Create new documents; Open documents; Document setup; Importing documents; Save; Viewing; Zooming; Document. Now to export your document from Affinity Publisher to PDF. To a PDF most suitable for uploading to an ebook publisher, or using directly on a web page of sending to ebook readers directly. If you are happy with your document in Publisher, click on Export in the toolbar. Recall I mentioned that eBooks are based basically on the HTML format? Affinity Publisher is the third program they’ve created, with Affinity Photo and Affinity Designer released in 2014 and 2015. Publisher focuses on offering a streamlined publishing experience. For users who own all three, they also make it easy to swap between programs. With their Affinity Publisher layout application, Serif says that you can: “Bring your vision to life with Affinity Publisher, the next generation of professional publishing software. From magazines, books, brochures, posters, reports and stationery to other creations, this incredibly smooth, intuitive app gives you the power to combine your images, graphics and text to make beautiful.
- Affinity Publisher Manual
- Affinity Publisher Download Free
- Affinity Publisher Templates
- Affinity Publisher Html5
- Affinity Publisher Free Trial
- Affinity Publisher Tutorial
- Affinity Publisher Html5
InDesign vs Publisher: How to Know Your Best Layout App
Adobe InDesign and Serif’s Affinity Publisher are both page layout applications for graphic design. But which is the best page layout app for you?
Markzware gives an honest review of the two applications and how they compare, considers who might be a good fit for Affinity Publisher, and how those users can open InDesign content within Publisher.

Adobe InDesign
According to Adobe, “InDesign is the industry-leading layout and page design software for print and digital media.” (Source: https://www.adobe.com/products/indesign.html) It is an extremely feature-rich app with tools for using graphics, Adobe Stock images, tables, and typography (from top foundries) in layout and typesetting.
With InDesign, you can create attractive graphic designs, and publish reports, books, brochures, digital magazines, eBooks, flyers, interactive online PDFs (with animations, audio, slideshows, and video), posters, print magazines, stationery, and more. It integrates with Adobe Experience Manager and Creative Cloud, so you can collaborate on, edit, share, and manage content, fonts, and graphics across projects.
Affinity Publisher
Per Serif, Affinity Publisher is “the next generation of professional publishing software” that is an “incredibly smooth, intuitive app” for macOS and Windows. (Source: https://affinity.serif.com/en-us/publisher/) With Publisher, you can create books, brochures, magazines, posters, reports and stationery, plus add graphics, images, and text to publishable page layouts. Publisher offers numerous additional features, to assist your creative workflow.
You can then share templates, with custom tables, linked/scaled/shaped text frames, double page spreads, and live, nested master pages, across apps and devices. Serif further notes Publisher’s “Unrivaled compatibility” to “Import and export to all major raster and vector files, including layered PSD, PDF and EPS formats.” (Source: https://affinity.serif.com/en-us/publisher/)
Potential Users of Affinity Publisher
The professional, all-in-one Affinity Publisher app may be used by:
• designers who want to avoid Adobe Creative Cloud costs and requirements
• users without access to InDesign
• non-professional designers with occasional commercial or personal design tasks
• beginning web designers
• book designers
• book publishers
• students with assignments that design could enhance
• online eMagazine creatives
• interactive PDF designers
• brand identity designers
• in-house marketers
• designers adding to their skill set
• creatives seeking an InDesign alternative
• users who want to edit publication pages, within the same app.
• and many other users
InDesign vs Publisher
vs
While both have many similar qualities, such as efficient print book and ebook layout design, there are several differences. You can sample the trial versions and determine which app affords you a higher comfort level and makes more sense for you to use, within your budget. Here are some pros and cons, along with the feature set for each product:
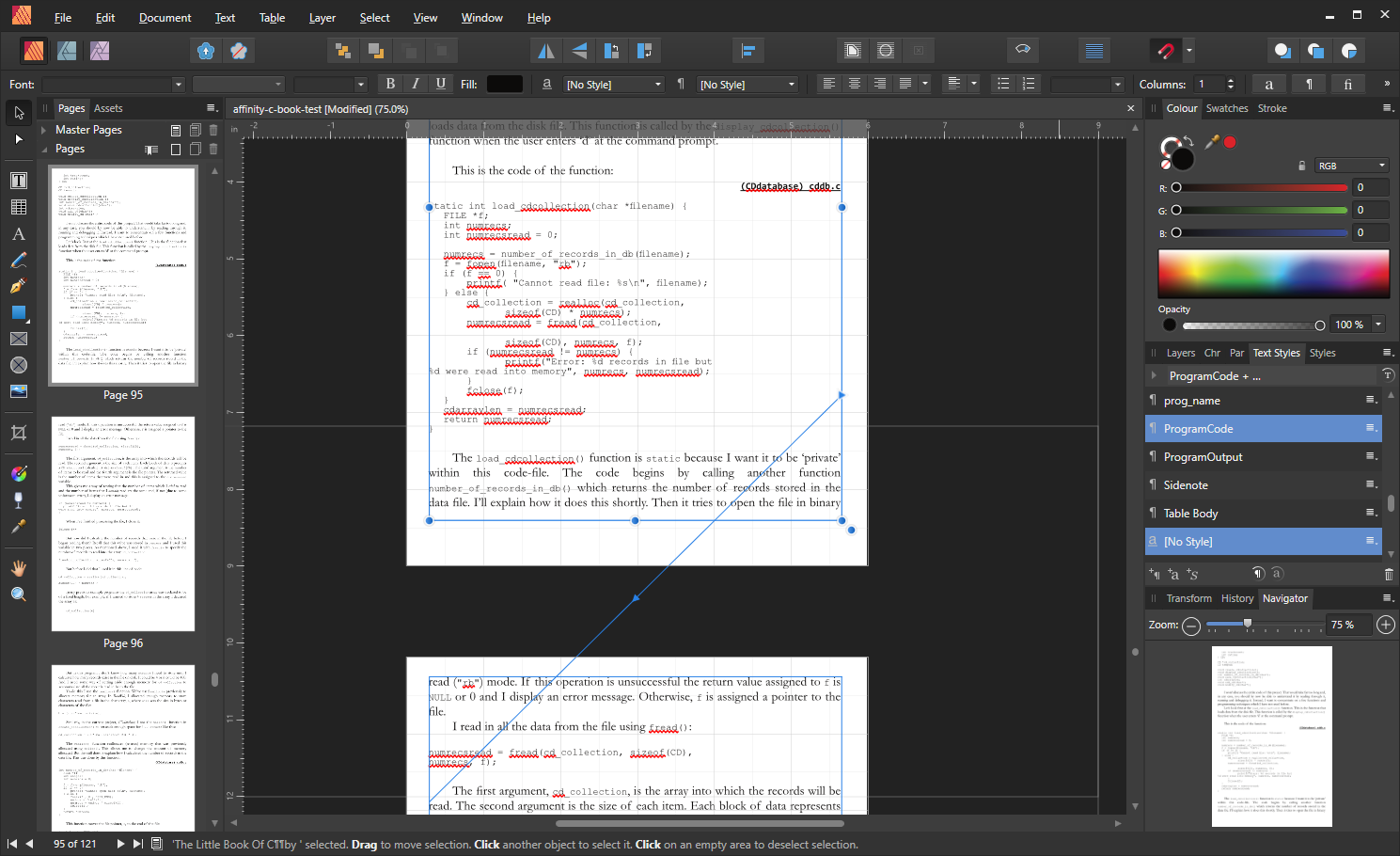
InDesign Pros
• is IDML compatible
• integrates with Adobe Experience Manager
• offers creatives a plethora of design features
InDesign Cons
• requires monthly Adobe CC costs
• has an overwhelming startup process
• lacks satisfactory Adobe technical support
Publisher Pros
• offers a low-cost single purchase, saving money on Adobe CC’s monthly charges
• loads faster than InDesign, with speedy, efficient filtering and editing
• is IDML compatible
• is designed with a focus on designers
• integrates with other Affinity programs, for seamless app switching
• is easier to control header/footer & page number content
• is easier to edit styles or large amounts of text
• has a lighter, more intuitive feel, especially for book design
• works well for content layout, editable in a single window
• has a widespread support community
• accommodates large-scale documents
• lets you override paragraph leading for selected characters
• supports iPad
• supports fonts you’ve grouped in Apple’s Font Book app
• offers more flexibility for current design needs
• seamless access to Affinity Photo and Designer apps
Publisher Cons
• different terminology for similar items
• doesn’t yet handle footnotes/endnotes
• doesn’t yet support tagged accessible PDFs
• no GREP/Nested Styles support
InDesign and Publisher Features
InDesign Features include:
• Adobe Asset linking
• Artistic text
• Baseline grid and text frame rulers
• CMYK/spot color support
• Column rules
• Enhanced data merge
• Find similar images
• Flash formats removal
• Gradient masks
• Gradient and Transparency controls
• Group movement
• Hyperlink Appearance and Accessibility
• IDML export
• Image with non-destructive adjustment layers correction and enhancement
• Keyboard Shortcuts
• Layers panel
• South-East Asian languages support
• Links scale factor number sort
• Live preflight
• Object editing
• On-boarding resources
• Paragraph and Character Styles
• Pathfinder panel
• Reverse spell-check
• Stability and performance
• SVG import
• Text decorations and drop capitals
• Troubleshooting support, in-app
• Text wrapping
• Variable fonts support
• many more
Publisher Features include:
• .aftemplate Template file saving/sharing
• Artistic text including text on a path and artistic text frame editing
• Assets panel for image assets storage
• Baseline grid and text frame rulers
• Boolean Geometry menu
• CMYK and spot color support, End-to-end
• Gradient masks
• Gradient and Transparency controls (smooth)
• Group movement and scaling
• History panel (savable) with creation steps display
• IDML import
• Indexes and Table Of Contents auto-generation
• Keyboard Shortcuts, customizable
• Layers panel with thumbnails
• Linked text frames with advanced flow options
• Languages support for English, German, French, Spanish, Portuguese, Japanese, Italian, Chinese, and Russian
• Live preflight checking Preflight panel
• OpenType support and glyph browser
• Pan and Zoom at 60fps (smooth)
• PDF/X print-ready output with shared online document hyperlinks
• PSD, AI, PDF, JPG, TIFF, PNG or Affinity file placement
• PSD smart objects import
• Text Styles panel (single) with styled text display
• Raster/vector (layered PSD, PDF, EPS) file formats import/export
• RegEx search and replace
• Stability and performance
• Text decorations and drop capitals
• Transparency tool
• Text wrapping with fine padding control
• Undo History, savable
• many more
Open InDesign in Publisher
Affinity Publisher is IDML compatible, meaning it has the ability to import IDML files. IDML is an open format created by Adobe to allow for the interchange of publishing files. Users of InDesign can manually export their InDesign documents before opening the IDML in Publisher. For users who don’t have InDesign, IDMarkz can fill the gap, by helping to open InDesign files in Publisher.
Markzware develops software to preview, preflight, convert, and open page layout files. Markzware’s IDMarkz is a stand-alone app to preview and open Adobe InDesign files in many file formats, including in Affinity Publisher, earlier InDesign versions, QuarkXPress, Acrobat, Illustrator, and IDML. In addition, it can export InDesign files as PDF, PNG, JPEG, GIF, IDML, and TIFF.
“… to be quite honest, it’s not a bad product. I found that if you know InDesign, you know Affinity Publisher. … I use InDesign, at a pretty intense level … but I certainly see it [Publisher] viable for flyers, newsletters, trifold brochures. …”
– Chad Chelius, Adobe Certified Instructor/trainer/consultant/
speaker/book author/LinkedIn Learning Author…
Source: https://youtu.be/it1p2jQqr58
Open InDesign in Affinity Publisher via Markzware’s IDMarkz App
Markzware’s IDMarkz Mac Subscription includes software updates throughout the term of the 12-month subscription, which is available via the IDMarkz page or via this button:
You can see additional page layout solutions for desktop publishing on the Markzware Products page. You are also invited to join our Mailing List and to share with Markzware on Twitter, Facebook, LinkedIn, Instagram, Pinterest, and YouTube.
Adobe InDesign vs Affinity Publisher: Which Layout App Is Best for Me?
For the purposes of this tutorial, I will from now on refer to Affinity Publisher as AfPublisher.
Part 1
Formatting Your Book using Affinity Publisher.
This is the first part. Part 1 if you like. It’s really about setting up your document and pages so that the actual formatting of the book can proceed without having to backtrack all the time to reset settings… I will continue with Part Two within this document.
When you get to the part about Master Pages, take your time to understand how they work. I would suggest that you create “dummy” documents so that you can make mistakes and correct them without damaging your primary document or project.
This HowTo is using a document setup that I chose as the most likely end result – a standard Paper Back book. Change the details to suit if you decide to base your project on a different size.
How to set up Affinity Publisher so you can import your manuscript and format it so that it’s suitable for both ePub, and Print. Right from the start, step by step.
This Tutorial or Class if you wish, is for the beginner. It may hold some interest for the regular publisher trying out Affinity Publisher, maybe even a regular InDesign user wondering what all the fuss is about. So let’s dive right in shall we.
I’m assuming you have a manuscript of some sort already.
You have to start by taking a really critical look at your manuscript. Most of these you can address in
- Ragged right margin – Most books you pick up have fully justified margins that align on both the left and the right edges.
- Inconsistent bottom margin – Commercially designed books have even bottom margins on every page.
- Page numbering – Page numbers should be at the same place on every page. If a page has a chapter heading, there is no page number.
- Chapter heading alignment – Commercially designed books have chapter headings at the exact same alignment throughout the book.
- Front and back matter – Most paperback books have the following front matter pages:
- Half-title (page 1): For book title only
- Blank (page 2): Or, if your book is one of a series, series titles go here
- Title (page 3): For book title, author’s name, publisher’s name
- Copyright (page 4) : Copyright information and ISBN
- Dedication (page 5): For your dedication
You might include a table of contents, and for back matter, you might have a page for acknowledgments or an index. If you are designing for an eBook for Kindle or any of the others, there are slightly different requirements when it comes to Table of Contents. TOC and other stray pages. eBooks tend not to need them and almost all eBook publishers have different requirements and guidelines. All one can say is. Check with your preferred platform. The same applies to Paperback publishing of course, but in general, if you get it right with your own design, there are less
So once you know which publisher you are going with, and having checked their specific requirrements it’s time to decide on book size.
You need to decide on the dimensions of your book. A size of 8″x5″ would be a fairly safe and standard route to go. In deciding what size book you want to produce, look at other books in your genre, and go with something that is comparable in size and is book industry standard. Personally, I prefer the B-Format size, which is an industry size for Paperbacks. 5.06 inches by 7.81 inches. Or 130 mm by 198 mm. CreateSpace, now KDP, have some
Set Up in AfPublisher For a 130 mm by 198 mm Book
It’s worth taking the time to set up your document as a New Document, and being careful over the Master Page setup. You can make changes later, but it can be a real hassle to do so. Getting it right now will save a lot of trouble later.
If you are unsure of what you are doing, just take your time, and don’t be afraid to start over if you feel you have made a total hash of it.
So, after starting AfPublisher and selecting New Document, you will have by now already decided on your book size. For this exercise I’m using B-Format. A standard size Paperback book like you see thousands of on book store shelves. If you are doing ePubs or Interactive PDFs then you don’t need to worry at all about all this page setup stuff.
I’ll look at ePub setup as a separate chapter? Exporting to ePub format isn’t yet available in AfPublisher, but PDF is. So I’ll add a section to the end of this document showing you how to export your document to PDF format, and interacative PDF format.
Now, let’s set up our print document right here.
you can immediately see that I have used a Preset I made, for the B-Format sized book. I explain this in the tutorial on designing your own cover, but if you missed it, don’t worry it’s easy. Set up your document with all the margins and settings you need and then click on the little paper stack at the end of the Page Preset line. You can type in a preset name – and presto – there’s your Preset.
Be a little careful here though, because what I did was open a new document with my Preset, then add the extra bits I needed for this new document. If I want to save this as a new preset, then I give it a new name.
Take a step back and create your own Preset for your Documents.
Now when ever you want to start a new book project, just open a new document, and select the Preset. All your settings are now in place.
So to continue. There are many other settings you can enable, and adjustments you can make, a lot of which can be found in the View tab of the navigation bar at the top. One of the most useful is the Baseline Grid, and the Grid lines. These help you make sure everything is lining up. But more on that later.
Pre-Setting Fonts and Paragraph Styles
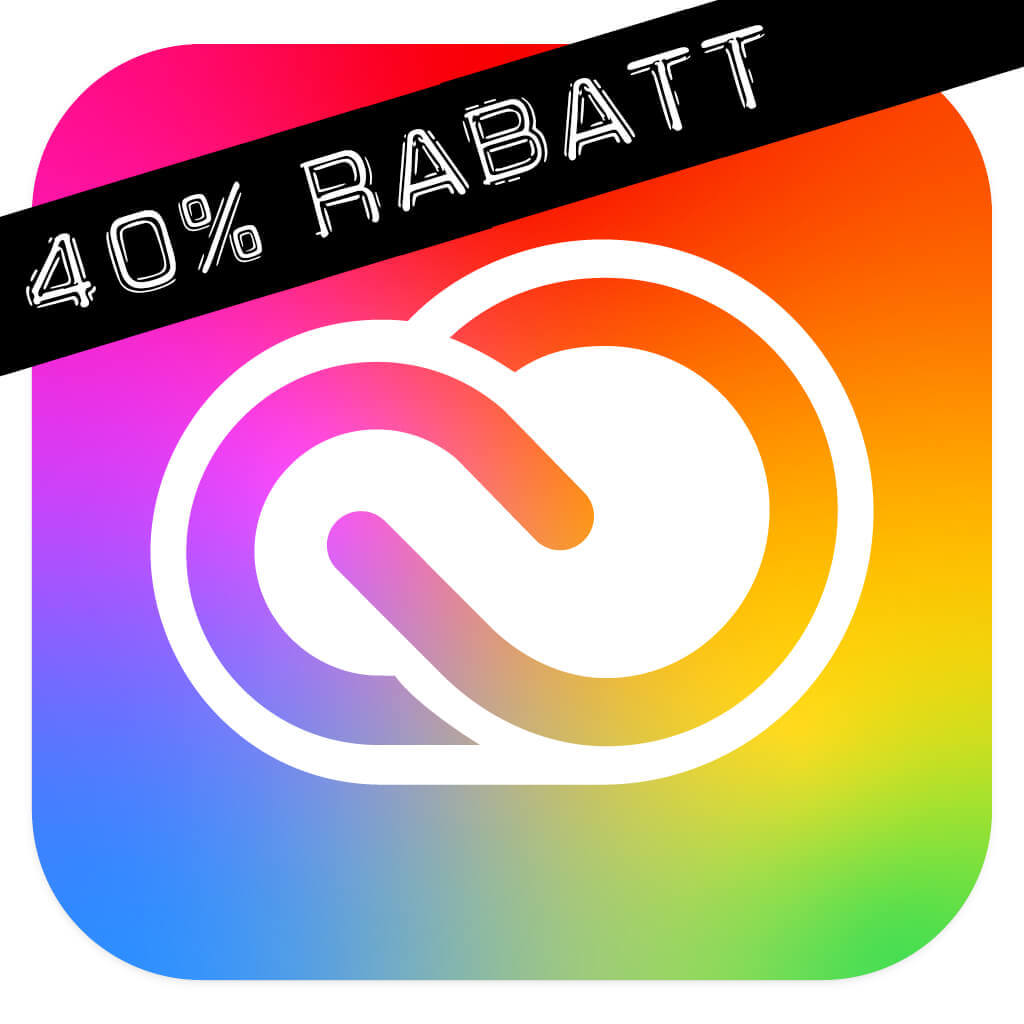
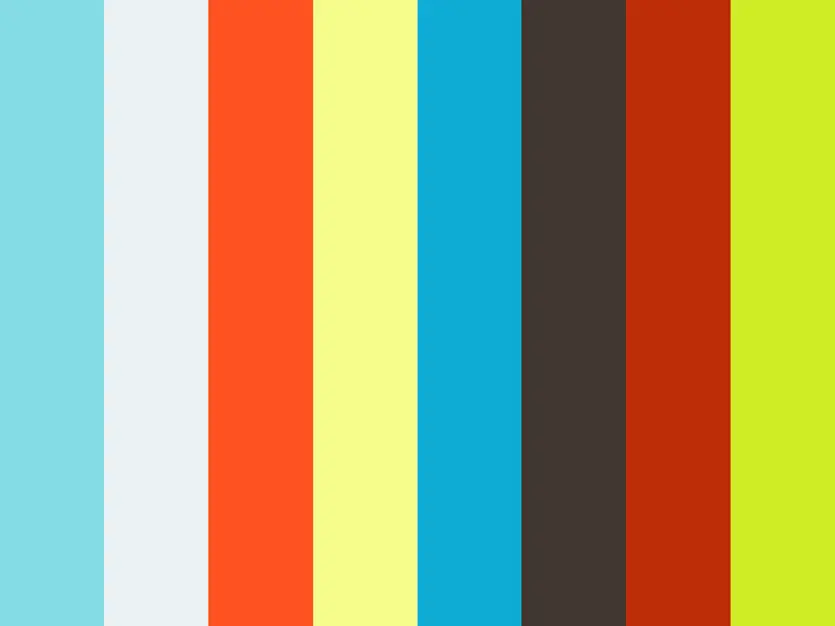
Font Selection
Selecting the right font is important. You may be tempted to use a decorative font, but my advice is that less is more. Use a conservative font that is clean and easy to read. Check out books in your genre and see what they use, whether serif or sans serif, and select something similar.
Paragraph Styles
Set up paragraph styles and Fonts in AfPublisher in the Par (short for paragraph) menu. This ties into later setting up grid lines, which will help to format your book so that there is the same number of lines on each page. In the images below, I set up a paragraph style for the main body text used throughout the book. Please note. There are literally HUNDREDS of options in the Paragraph Options menu. Don’t bog yourself down with them. In fact, under normal conditions, you will never need them. Just keep your fonts and lines in order and then later on, if you need something special, look in Pargrphs.
Affinity Publisher Manual
So Next – it’s very important to note the Help File in Affinity Publisher so that you get to understand Base Lines. This is the direct link to their page.
If I may quote directly from their document, before we go onto to Paragraphs again.
Baseline grids are perfect for creating multiple-page layouts that are consistent, professional and appealing. The baseline grid provides you with a series of equally-spaced horizontal guides that make it easy to perfectly cross-align body copy between frames and columns across your whole document.
The baseline grid is overlaid over your page to help you align text. A baseline grid can be applied to the entire document or individual text frames within it, and will align baselines across linked or completely separate text frames.
The baseline grid’s Grid Spacing option overrides the leading value of frame text. Setting the grid spacing to the same size as your body text leading means that your frame text should snap to, and perfectly align with, the baseline grid. The baseline grid is blue by default but can be any colour you choose.
If you increase the font size of any text to be greater than the current Grid Spacing size, Publisher will set the line height to be twice the baseline height.
You can adjust your baseline grid from the Baseline Grid Manager for a baseline grid spanning across a whole page, or from the Text Frame panel for a baseline grid that has been applied to an individual text frame.
Frame-specific baseline grids are useful for text frames that use a different font sizes (e.g. for caption text, quotes, etc), where the frame text will adopt its own independent baseline grid rules and not those of the document baseline grid. The text frame baseline grid is controlled via the Text Frame panel.
Baseline grid settings are applicable for Frame Text only. They do not apply to Artistic Text.
End of quoted section. See Link above.
It’s very important to select the option Align to Grid > All lines, found under Paragraph Style Options>Indents and Spacing. Modified 7/7/19.
In fact, by selecting Align To Grid, all lines for that section will align. Be it Document wide, or Page wide only.
Let’s do this shall we. Ray charles songs list.
Select the Master Page now go to View -> Baseline Grid Manager.
When you select Use Baseline Grid, the text baselines appear in your document, because you have previously selected the Master A page to show them.
This Baseline Grid applies to the Whole Document.

Affinity Publisher Download Free
Text on the page will move as the grid is adjusted.
This helps in helping to keep the number of lines on each page consistent.
Setting up Paragraph Styles
In the following diagram, you can see that by clicking on the Paragraph option in the side menu, then clicking on the [no style] option displayed you can set up the text for the entire document.
So to start off with, I’ve selected to create my own style, and called it B-Format Style
Within that menu still, set the font. I set it to Minion Pro, and set the size. Next we set the Tracking and related options.
Next we set the Ligatures
Spacing …
The next one is used by the Baseline Grid – which you turn on in View.
Now with that done, click OK for that menu.
Master Pages. Do we really need them?
Well it can depend really on your manuscript and how you’ve set that up. However, Master Pages can serve to standardise your finished documents, and help ensure that you don’t forget things, or indeed add things you don’t need.
This can be something like:
Master A: For pages of your book, the {body} pages.
Human fall flat free play. Left Side.
- body text
- author name on top
- page number to left of author name
Right side.
- body text
- book title on top
- page number to right of title
Master B: Chapter headings and both left and right include
- body text, starting about mid page
- chapter headings three lines from top
- no book title, no author, no page numbers
Master C. Other pages.
- front matter
- back matter
- blank pages
- both left and right contain only a text box
You may or may not want this extra complexity – it’s up to you. I’d certainly suggest that you persevere with Master Pages, as they can add to your smooth workflow later on. Practice on a temporary document.
Affinity Publisher Templates
Phew… that’s the set up done.
Now to set it all out in pages, and add your manuscript.
Don’t forget to save your work as you go.
Affinity Publisher Html5
The next Section. Part 2.
Lets get back on track shall we.
You now have a project document that looks something like this. You may notice that I have left the Font etc set to the defaults. This is because I want to set them myself by hand for this documnt, that is coming in from a Word imported document.
Affinity Publisher Free Trial
I have the Master page set to Facing Pages, and starting on the right hand side which is why you can only see the right hand Page 1.
Next, I want to show you how to import your Word Document, have the text inflow and spread itself automatically into as many pages, auto-created, as it needs.
Watch the video carefully. Test it out in your Temporary page.
Part 2…
So, to continue. Now that you have your balnk document set up ready for text, we can flow in the manuscript, which if you get it right, will automatically generate all pages necessary. And of course you can add and insert pages after that as you see fit, You can then also move through your document, formatting as you need, applying master pages to sections and generally making your book look very pretty indeed.
I’m assuming you have a manuscript in Word for example. Word or PDF both work, as does rtf I think. Anyway, Word is what I will use. So open the folder where you have your manuscript just to make sure it’s the right one. Then, selecting the page you want to start in, in this instance Page 1, go to File -> Place
Find your way to your document folder, and select the file you want to add to the project.
Add the document by clicking on Open
The Text Place Boundary and markers will change colour. You can see in my case, I have only one line of text showing right at the top of tghe marked text boundary. “Robert Chalmers” – that’s because that’s all I have on that first page. Yours will be different. You may indeed have the complete page full of text.
But no extra pages showing yet right…
So now we auto flow Font arial bold italic mt. the text. Be Careful Here. You see on the bottom right of the page boundary, there is a little right facing red arrow. and a squiggly mark. You want the red triangle arrow.
The instructions are in minuscule print right on the bottom of the page – when you hover your mouse over the red triangle.
Hold down the Shift Key, and click on the Red Triangle on the lower right.
Your document will change to this in a moment or two. Automatically added pages, and you are positioned on the last page.
So from this point on, you are free to modify the text however you see fit. Headings, Table of Contents, Page Numbers and so on. Over time, I will do this as well and add it to this document, but for now. Consider this the end of Part 2.
So that I think may be the end of this tutorial.
Affinity Publisher Tutorial
There is of course a whole lot more to learn, and I hope you persevere with it all. Of course there is far too much to put in an online tutorial, and I’m hoping that my small efforts may help you off in the right direction.
Don’t forget to Like my page, even my site if you go back to the home (Welcome) page to have a look around. Maybe even buy one of my books? Read them and leave a Review on what ever platform you buy it on.
Affinity Publisher Html5
You will also find me on YouTube where you can
