The download version of eResource Scheduler is 4.0.2. The download is provided as is, with no modifications or changes made on our side. The software is periodically scanned by our antivirus system. We also encourage you to check the files with your own antivirus before launching the installation.
3d parallax wallpaper pro free download. EagleGet is a safe and advanced download manager which can assist in grabbing different types of files from the web.

The program supports a number of popular Internet browsers including Google Chrome, Firefox and Microsoft Edge. With it, you can easily download a variety of different media formats from the web including video and audio files found on web pages.
- Make sure IDM is running during the scheduled download time. In order for your files to download when scheduled, the IDM icon must be present in your computer's notification area.
- Schedule Manager enables you to design your daily routine and perform various tasks automatically such as shutdown, restart, hibernate, download file, and screenshot-taking. With Schedule Manager.
The tool is easy-to-use and after copying the URL of a file to the Windows clipboard, a download is automatically started within the EagleGet program interface.
Some advanced features of this download manager include multi-threaded downloads, support for multiple transfer protocols, a Media Grabber and a task scheduler. After downloads have been completed, they are organized into categories including Media, Compressed, Documents and Others.
Features and highlights
- Download accelerator
- Browser integration: IE, Chrome, Firefox, Opera
- Support for HTTP, HTTPS, FTP, MMS and RTSP
- Multi-thread support to speed up downloads
- Automatic or manual downloads
- Batch downloads
- Clipboard and browsing live monitoring
- Check file integrity: MD5 or SHA1
- Pending queue with scheduled tasks
- Multiple queue of various categories
- Task cleaner
EagleGet on 32-bit and 64-bit PCs
This download is licensed as freeware for the Windows (32-bit and 64-bit) operating system on a laptop or desktop PC from download managers without restrictions. EagleGet 2.1.6.70 is available to all software users as a free download for Windows 10 PCs but also without a hitch on Windows 7 and Windows 8.
Compatibility with this accelerator downloader software may vary, but will generally run fine under Microsoft Windows 10, Windows 8, Windows 8.1, Windows 7, Windows Vista and Windows XP on either a 32-bit or 64-bit setup. A separate x64 version of EagleGet may be available from EagleGet.
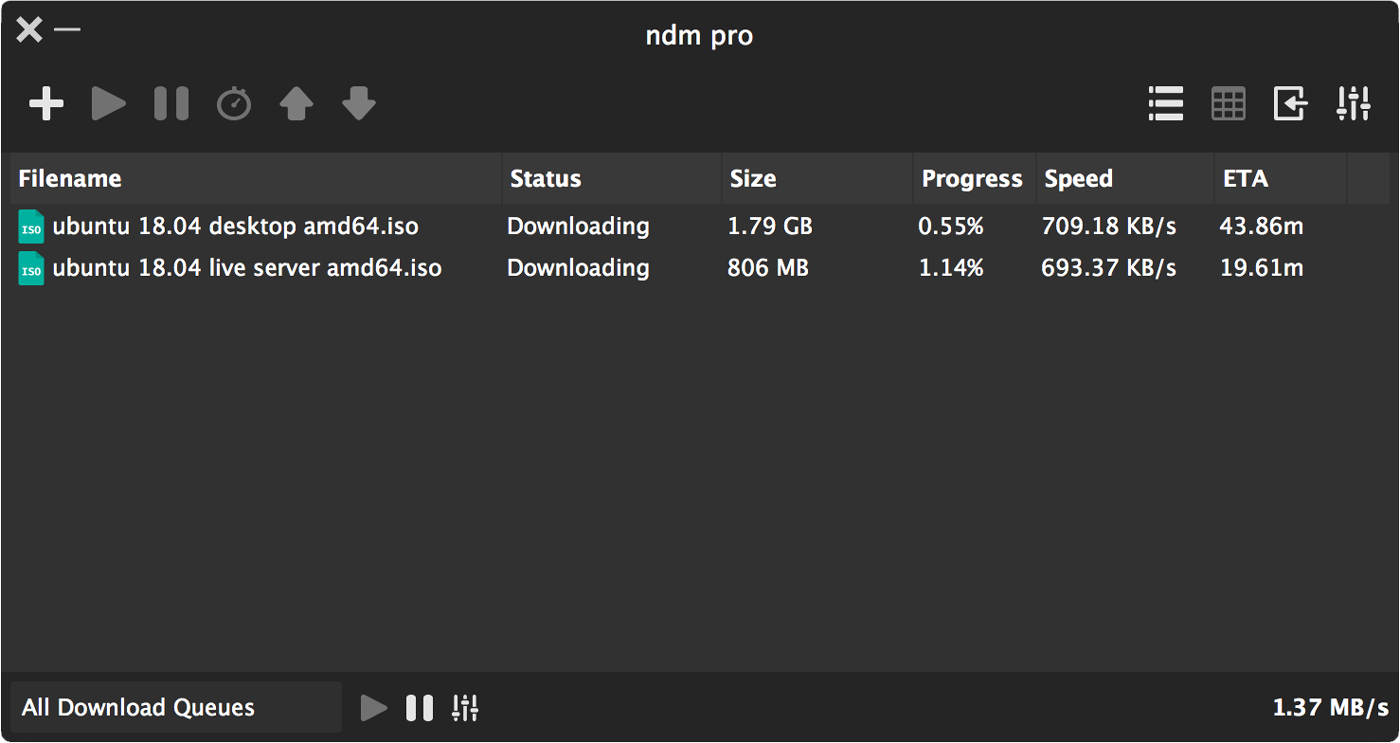
Scheduled Download Manager Job
Filed under:- EagleGet Download
- Freeware Download Managers
- Major release: EagleGet 2.1
- Accelerator Downloading Software
This guide contains simplified description of scheduling operations on FTP/SFTP server with WinSCP.

To schedule an operation on FTP/SFTP server you can combine scripting/automation functionality of WinSCP with Windows scheduling capability.
Before starting you should:

- Have WinSCP installed;
- Know how to connect to your FTP/SFTP account;
- Automate your operations using WinSCP scripting functionality.
To add new scheduled task:
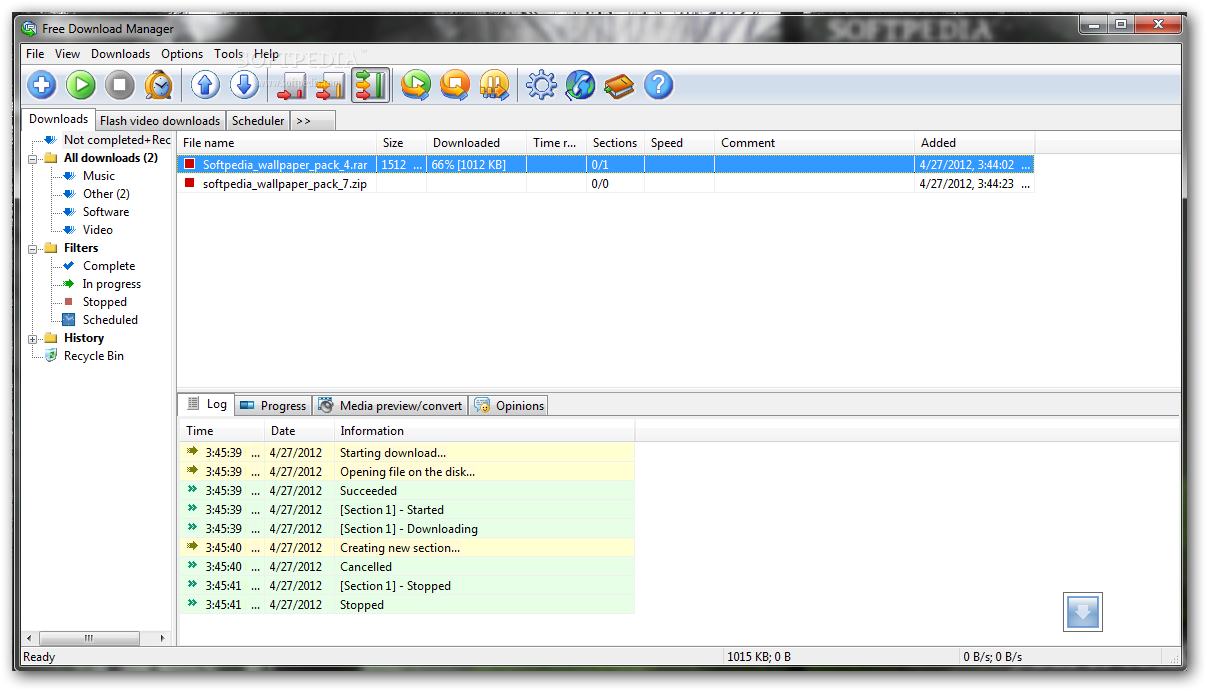
- Open Task Scheduler:
- Windows 10: Go to Windows Start Menu > Settings. In Find a setting box type “Task Scheduler”.
- Windows 8.1: Right click Windows Start button and select Control Panel. In Control Panel, go to System and Security > Administrative Tools > Schedule Tasks.
- Windows 7: Go to Windows Start Menu > Control Panel. In Control Panel, go to System and Security > Administrative Tools > Schedule Tasks.
- In the Task Scheduler menu go to Action > Create Basic Task.
- Give your task a name and click Next.
- Choose when the task should be run and click Next.
- For task action, select Start a program and click Next.
- Browse for
WinSCP.exeexecutable. - In Add arguments add appropriate WinSCP command-line parameters to execute the scripting commands you need (typically you will use
/scriptor/commandparameters). - You should also add
/logparameter to turn on session logging to file. - The resulting arguments may look like:
/log=c:pathwinscp.log/command'open sftp://user:password@example.com/''put d:examplefile.txt /home/user/''exit'
Note that the command-line parameter/consolewas not specified, what makesWinSCP.exenot show the console window, not to disturb you while you are using your workstation.
You can have WinSCP generate the command-line template for you. - If your script uses local paths relative to the script path or WinSCP executable path, specify the respective path in Start in field.
- When done, click Next, review your options and confirm with Finish.
Advertisement
Scheduled Download Manager Salary
To add new scheduled task:
- Go to Windows Start Menu > Settings > Control Panel > Scheduled Tasks > Add Scheduled Task.
- Browse for
WinSCP.exeexecutable, and setup other task properties (like period of execution). - In advanced properties add appropriate WinSCP command-line parameters to execute the scripting commands you need (typically you will use
/scriptor/commandparameters). - You should also add
/logparameter to turn on session logging to file. - The resulting command may look like:
'C:Program Files (x86)WinSCPWinSCP.exe'/log=c:pathwinscp.log/command'open sftp://user:password@example.com/''put d:examplefile.txt /home/user/''exit'
Note that the command-line parameter/consolewas not specified, what makesWinSCP.exenot show the console window, not to disturb you while you are using your workstation.
You can have WinSCP generate the command-line template for you. - If your script uses local paths relative to the script path or WinSCP executable path, specify the respective path in Start in field.
You can use WinSCP from an Azure WebJob or an Azure Function as a cloud-hosted scheduled task.
- FAQ on scheduler to prevent common mistakes with scheduling;
- Debugging transfer task running in Windows Scheduler or generic troubleshooting guide;
- Guide to automation;
- Command-line parameters;
- Scripting documentation.

